https://www.abackup.com/easybackup-tutorials/how-to-stop-windows-10-update-automatically-666.html
“我平常会使用4台Windows10计算机进行工作,但在使用过程中,其中的一台或两台计算机经常自动更新,导致Windows系统锁定,有时还自动重新启动。这严重影响了我的工作效率,但我真的无法修复它。所以,有人知道怎么关闭Windows自动更新吗?我需要尽快解决这个麻烦,大佬们帮帮我吧!”
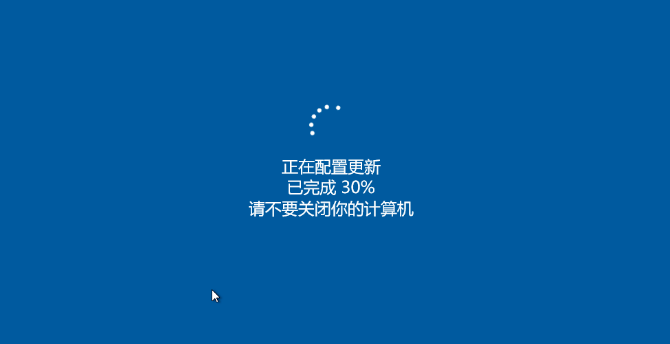
但实际上,自动更新功能往往会带来一些意想不到的麻烦。除了上述情况中描述的工作进度中断外,还可能导致现有功能和应用程序兼容性问题的破坏,甚至在严重的情况下出现蓝屏崩溃等问题。
那么接下来,我们将为您详细介绍一下Windows关闭自动更新的重要性以及对应的关闭方法,请仔细查看。
为什么要关闭Windows自动更新?
那么我们为什么需要关闭Windows自动更新呢?我们简单列举了一些原因:
- 防止在工作时间突然中断计算机。禁用Windows自动更新是很重要的,因为下载和安装更新可能会降低计算机的速度。在大多数情况下,还需要重新启动计算机,这可能会中断您的工作进度。
- 应用程序兼容性变差。Windows更新后,通常会修复以前版本的漏洞,并改善使用Windows系统的体验。但在某些情况下,也可能导致更新后的版本与当前使用的应用程序不兼容,影响其正常使用,这也是禁用Windows自动更新的重要原因之一。
- 可能会导致系统损坏。Windows更新通常会修复以前版本中的系统错误,但有时也会导致新的系统错误,这在严重的情况下可能导致系统损坏。如果您认为当前的Windows系统版本已经稳定,则可以禁用Windows自动更新以避免出现其他任何意外。
关闭Windows自动更新的6种方法!
那么我们该怎么关闭Windows自动更新呢?我们为您提供了6个简单有效的方法,您可以根据自身实际情况来选择更加适合自己的禁用方案!
方法一:通过Windows设置关闭Windows自动更新
如果您只想在特定时间段内让Windows关闭自动更新,而不是永久禁用Windows自动更新的话,则可以通过更改系统设置方法来修改更新的时间。
步骤1. 按Win+I打开Windows设置页面。
步骤2. 单击“更新和安全”>“Windows更新”,然后在右侧详情页中选择“暂停更新7天”选项即可在此后7天内关闭Windows更新(您还可以进入高级选项自由选择暂停更新的时间)。
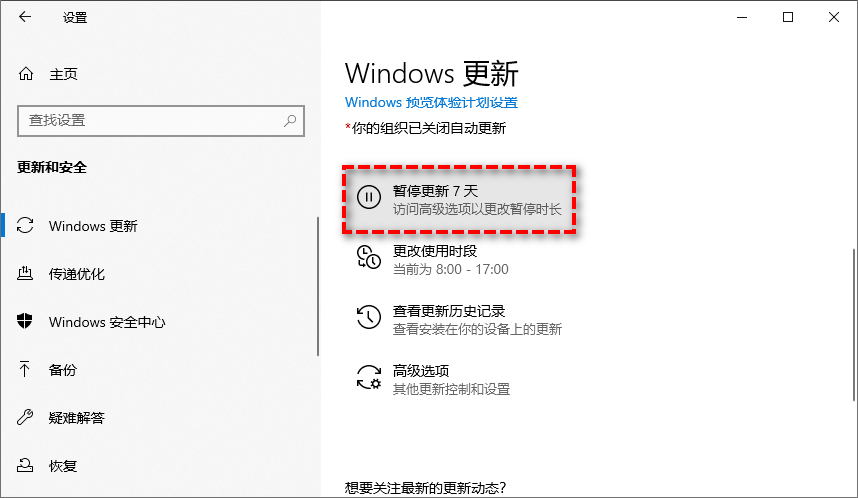
方法二:通过组策略编辑器关闭Windows自动更新
本地组策略编辑器是Windows上的一个实用工具,允许您配置本地组策略设置。您可以通过本地组策略编辑器彻底关闭Windows更新,也可以将Windows更新调整为手动安装,一切都可以根据实际情况进行设置。
注意:本地组策略编辑器在Windows10家庭版中不可用,因此以下步骤不适用于该版本。
彻底禁用Windows更新
步骤1. 按Win+R输入gpedit.msc并按Enter键打开本地组策略编辑器。
步骤2. 导航到此路径:计算机设置>管理模板>Windows组件>Windows更新。
步骤3. 在左侧面板中找到“配置自动更新”选项并双击将其打开,然后单击左上角的“已禁用”选项,点击“应用”>“确定”即可彻底禁用Windows自动更新。
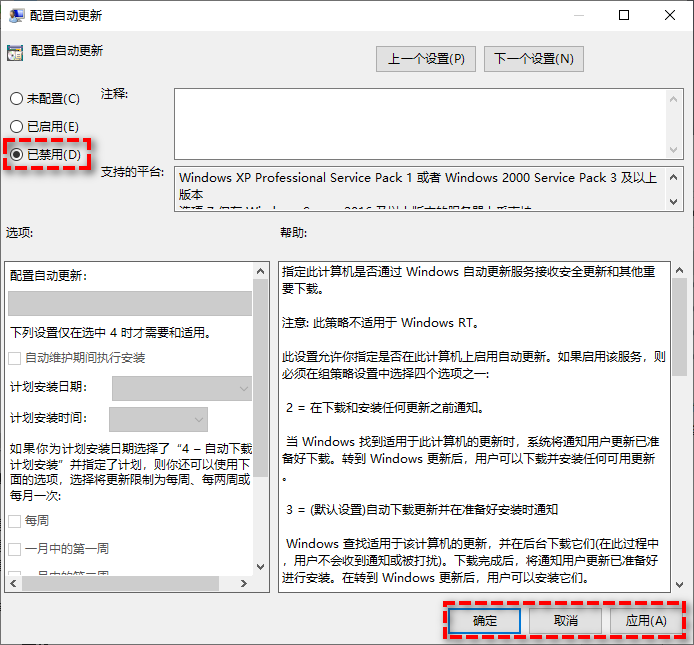
将Windows更新调整为手动安装
步骤1. 重复上述步骤1-2。
步骤2. 在配置自动更新窗口中选择“已启用”,然后在下方选项部分选择“2-通知下载和自动安装”,再点击“应用”>“确定”即可。
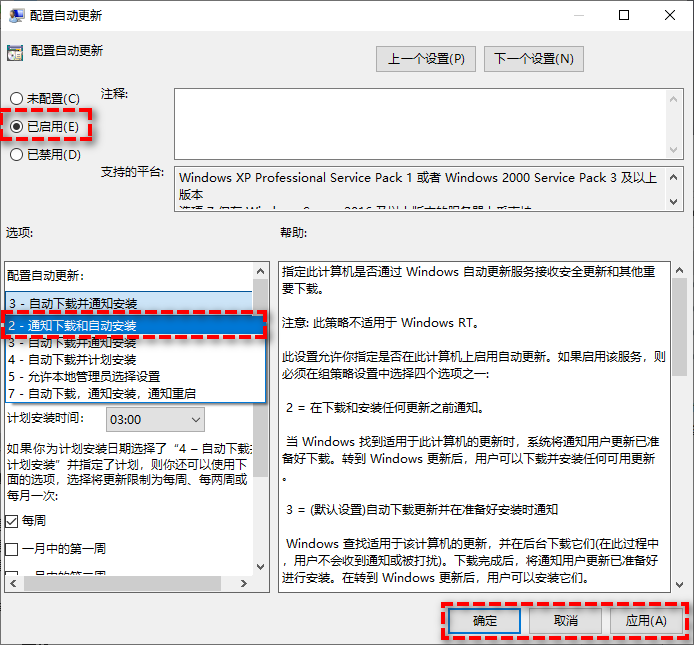
方法三:通过注册表编辑器关闭Windows自动更新
注册表编辑器是Microsoft Windows操作系统及其应用程序中重要的分层数据库,用于存储系统和应用程序的设置信息。与本地组策略编辑器一样,您也可以通过注册表编辑器彻底禁用自动更新或将Windows更新调整为手动安装。
注意:修改注册表编辑器存在风险,请仔细安装演示步骤进行操作,否则可能对系统造成不可逆转的损害。或者您还可以在修改之前备份系统或重要文件,以免发生意外。
彻底禁用Windows更新
步骤1. 按Win+R输入regedit并按Enter键打开注册表编辑器。
步骤2. 导航到此路径:HKEY_LOCAL_MACHINE\SOFTWARE\Policies\Microsoft\Windows。
步骤3. 右键单击Windows文件夹,选择“新建”>“项”,然后将其命名为“WindowsUpdate”。
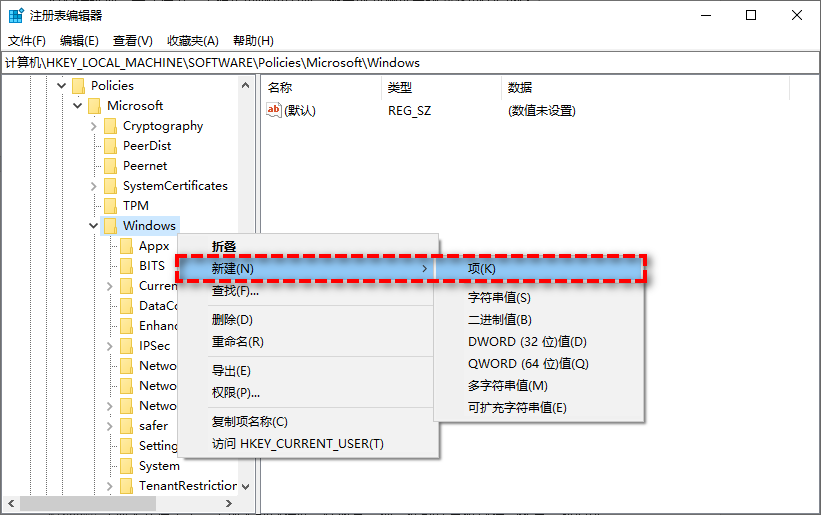
步骤5. 在新建的AU文件夹右侧空白页面中右键单击并选择“新建”>“DWORD(32位)值”,然后将其命名为“NoAutoUpdate”。
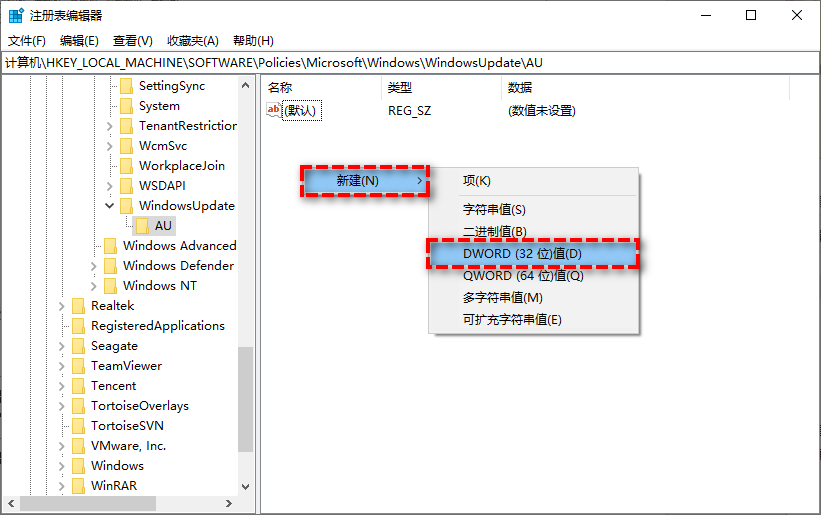
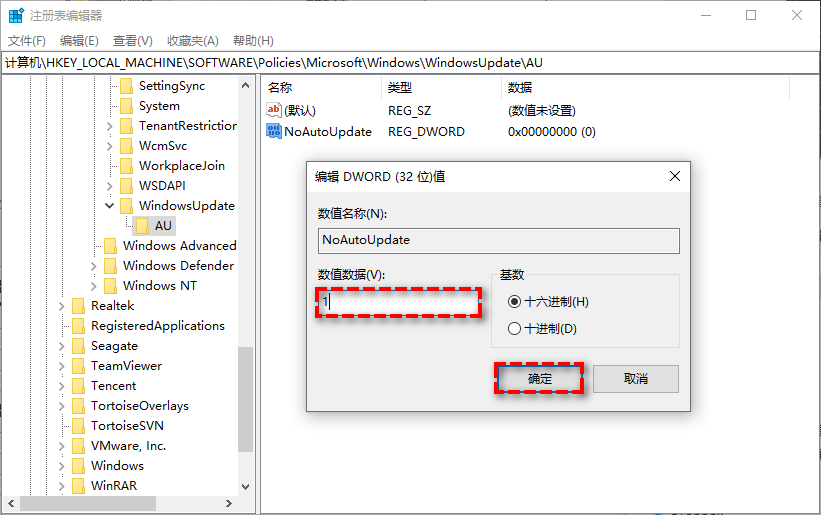
步骤1. 重复上述步骤1-4。
步骤2. 在新建的AU文件夹右侧空白页面中右键单击并选择“新建”>“DWORD(32位)值”,然后将其命名为“AUOptions”。
步骤3. 双击打开AUOptions项,将其数值数据从0更改为2,然后单击“确定”即可将Windows更新调整为手动安装模式。
2 - 通知下载和自动安装
3 - 自动下载并通知安装
4 - 自动下载并计划安装
5 - 允许本地管理员选择设置
6 - 自动下载,通知安装,通知重启
方法四:通过Windows服务关闭Windows自动更新
Windows Update(Windows自动更新)本质上只是Windows系统中的一项服务,这意味着您可以像禁用其他服务一样禁用Windows Update服务。值得注意的是,此方法是在Windows 10家庭版上让Windows关闭自动更新的优选方法。
步骤1. 按Win+R输入services.msc并按Enter键打开服务页面。
步骤2. 在右侧列表中找到“Windows Update”选项,双击进入详细属性页面,将其启动类型配置为“禁用”,然后单击“应用”>“确定”即可关闭Windows自动更新。
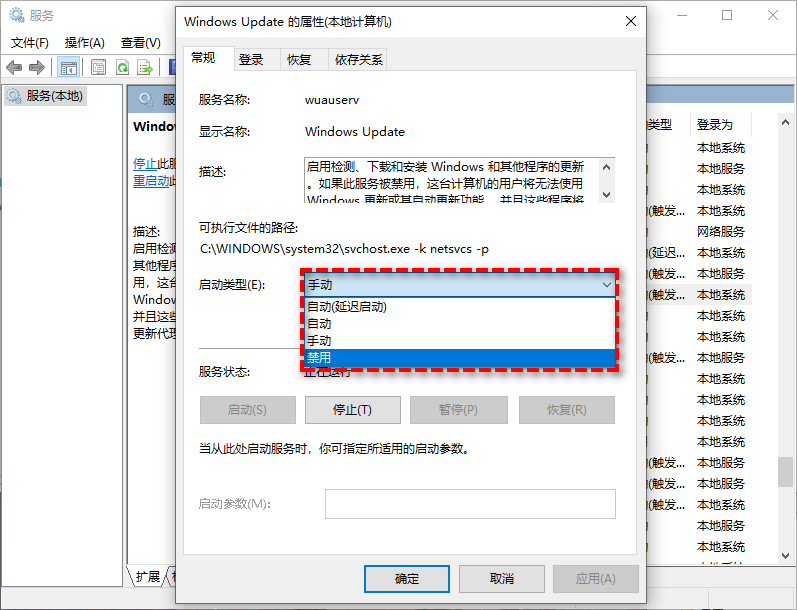
方法五:通过任务计划程序关闭Windows自动更新
若要让Windows关闭自动更新,您还可以尝试在任务计划程序中禁用Windows更新任务。
步骤1. 右键单击“此电脑”,点击“管理”。
步骤2. 导航到此路径:任务计划程序>任务计划程序库>Microsoft>Windows> WindowsUpdate。
步骤3. 右键单击Scheduled Start任务,然后点击“禁用”即可。
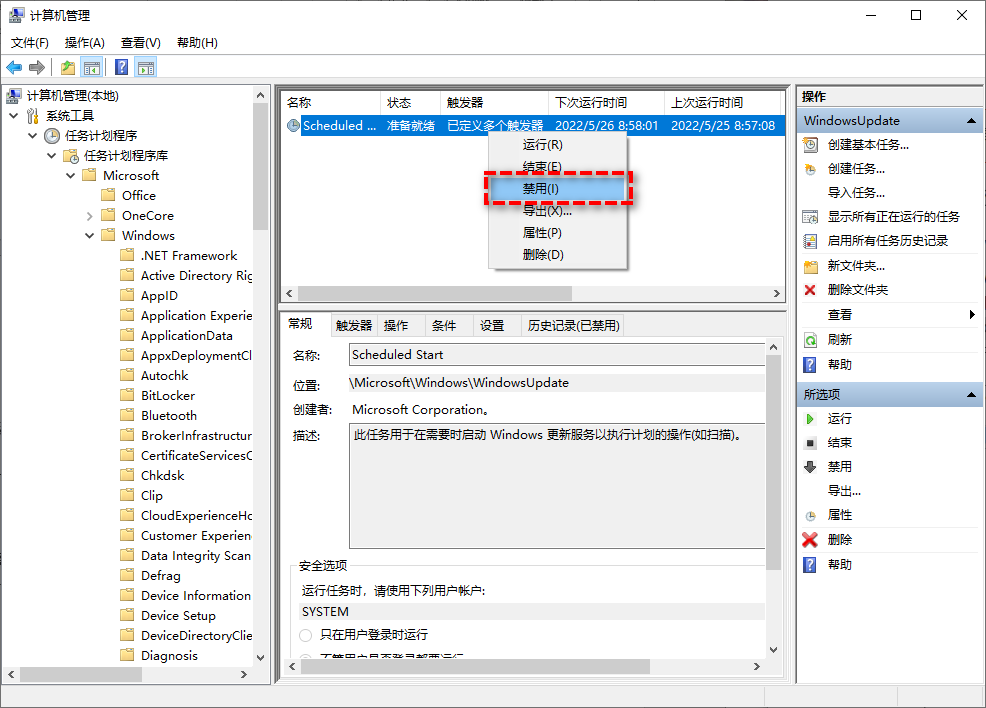
方法六:通过特定工具关闭Windows自动更新
除了上述这些方法之外,您还可以使用一些特定工具来让Windows关闭自动更新。比如Microsoft正式发布的“显示或隐藏更新”工具,还有其他的Windows Update Blocker、Win Update Stop、Win Updates Disabler等三方工具,它们都可以起到禁用Windows自动更新的作用。
文章评论